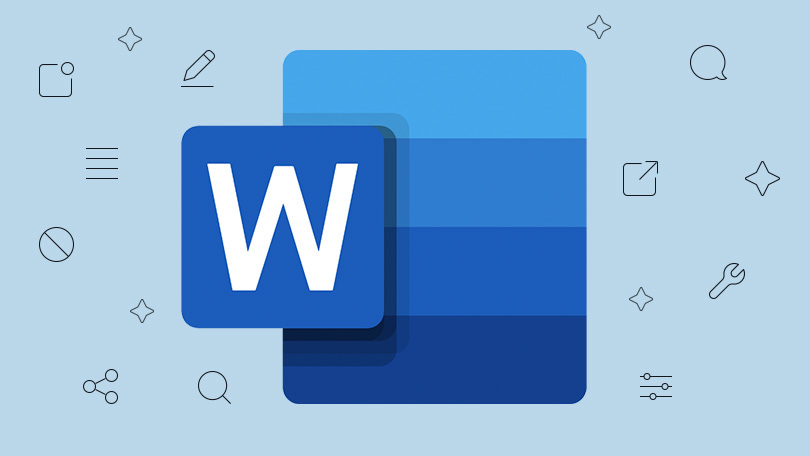You don’t need to reorder every individual snippet of data into its own cell on the bookkeeping page on the off chance that you need to move a rundown or table of information from convert word to excel. By appropriately organizing your Word record first, you can import the whole report into Excel with only a couple clicks without much of a stretch.
Table of Contents
The process of Convert Word To Excel
See how the report will be changed over. When you import an archive into Excel, certain characters will be utilized to figure out what information goes into every cell in the Excel accounting page. By playing out a couple of designing strides before bringing it in, you’ll have the option to control how the last bookkeeping page shows up and limit the measure of manual organizing you need to perform. This is particularly helpful if you are bringing in an enormous rundown from a Word archive into Excel.
- This strategy works best when you have a rundown of various sections, each arranged something similar (rundown of addresses, telephone numbers, email addresses, and so forth)
Output the report for any designing blunders. Before starting the transformation cycle, you’ll need to guarantee that every passage is designed similarly. This implies fixing any accentuation blunders or rearranging any courses that don’t coordinate with the rest. This will ensure that the information moves appropriately.
Show the organizing characters in your Word archive. Showing the typically covered-up designing characters will help you decide the most ideal approach to separate the passages. You can show them by tapping the “Show/Hide Paragraph Marks” button in the Home tab or by squeezing Ctrl+⇧ Shift+*
- Most records will either have one section mark toward each line’s Finish or one toward the stopping point and one in the clear line between passages. You will utilize the imprints to embed the characters used by Excel to separate between cells.
Supplant the passage marks between every section to dispose of additional room. Dominate will utilize space between passages to decide the columns. Yet, you’ll have to dispose of it for the time being to help the organizing cycle. Try not to stress. You’ll be adding it back shortly. This works best when you have one section mark toward the Finish of a passage and one in the space between paths (two out of a line).
Shortcuts to convert word to excel
Press Ctrl+H to open the Find and Replace window.
Type ^p^p into the Find field. This is the code for two section marks in succession. If every section is a solitary line and there are no clear lines between them, utilize a solitary ^p all things being equal.
Enter a delimiting character into the Replace field. Ensure anything but a symbol that shows up in the archive, for example, ~.
Snap Replace All. You’ll see that the passages may join themselves. However, that is not a worry right now as long as the delimiting character is in the perfect spot (between every section)
Separate every passage into independent fields. Since your entrances are isolated, they show up in ensuing lines. You’ll need to characterize what information will show up in each field. For instance, if every section is a name on the primary line, a road address on the subsequent line, and a state and postal division on the third line, you can
- Press Ctrl+H to open the Find and Replace window.
- Remove one of the ^p marks in the Find field.
- Change the character in the Replace field to a comma.
- Click Replace All. This will supplant the leftover section images with the comma separator, which will isolate each line into a field.
More shortcuts to convert word to excel
Supplant the delimiting character to complete the arranging cycle. Whenever you’ve done the two Find-and-Replace ventures over, your rundown won’t resemble a rundown any longer. All that will be on a similar line, with commas between each piece of information. This last Find-and-Replace step will return your information to a rundown while keeping the commas that characterize the fields to Convert Word To Excel.
- Press Ctrl+H to open the Find and Replace window.
- Enter ~ (or whatever character you picked initially) into the Find field.
- Enter ^p into the Replace field.
- Click Replace All. This will crush your entrances spirit into distinct groupings isolated by the commas.
Save the document as a plain book record. Since your design is finished, you can save the paper as a book document. This will permit Excel to peruse and analyze your information so it goes in the correct fields.
- Click the File tab and select “Save As.”
- Click the “Save as type” drop-down menu and select “Plain Text.”
- Name the document as you like and snap Save.
- If the File Conversion window shows up, simply click OK.
Open the document in Excel. Since you’ve saved the form in plain content, you can open it up in Excel.
- Click the File tab and select Open.
- Tick the “All Excel Files” drop-down menu and select “Text Files.”
- Click Next > in the Text Import Wizard window.
- Select “Comma” in the Delimiter list. You can perceive how the sections will be isolated in the see at the base. Snap Next >.
- Select the information design for every one of the sections and snap Finish.
Changing over a Table
Make a table in Word with your information. Suppose you have a rundown of Word information. In that case, you can change it over to a table arrangement in Word and afterward rapidly duplicate that table into Excel. On the off chance that your information is now in table organization, skirt down to the subsequent stage.
- Select the entirety of the content that you need to change over into a table.
- Click the Insert tab and afterward click the Table catch.
- Select “Convert Text to Table.”
- Enter the number of lines per record in the “Quantity of segments” field. If you have a clear line between each record, add one to the aggregate.
- Click OK.
Check the organizing of your table. Word will create a table depending on your settings. Twofold checks it to guarantee that everything is the place where it should be. Click the little “+” button that shows up in the upper-left corner of the table. This will show up when you’re floating the mouse over the table. Clicking this will choose the entirety of the information in the table.
Convert Word To Excel Duplicate Info
Press.Ctrl+C to duplicate the information. You can likewise tap the “Duplicate” button in the Home tab—open Excel. When the information has been copied, you can open Excel. On the off chance that you need to place the information in a current bookkeeping page, load it up. Spot your cursor in the cell that you need the upper-left cell of the table to show up.
Press.Ctrl+V to glue the information. The individual cells from the Word table will be put into independent cells on the Excel accounting page. Split any leftover segments. Contingent upon the kind of information you are bringing in, you may have some extra organizing you need to do. For instance, if you bring in addresses, the city, state condensing, and postal division might be all in a similar cell. You can have Excel separated these consequently.
- Click the section heading of the segment you need to part to choose the entire piece.
- Select the “Information” tab and snap the “Text to Columns” button.
- Click Next > and afterward select the “Comma” in the Delimiters field. If you are utilizing the above model, this will isolate the city from the state condensing and postal district.
- Click Finish saving the changes.
- Select the segment that should be part and rehash the cycle, choosing “Space” rather than “Comma” as the delimiter. This will isolate the state shortened form from the postal district.
As I’ve referenced in before articles, there is ordinarily more than one answer for an issue. This is frequently the situation when various projects are included, like Microsoft Word and Microsoft Excel. This next strategy shows another approach to get information, starting with one program then onto the next. Figure out how to make and duplicate a Word table for simple replicating to Microsoft Excel.
The Conversion Scenario
If you missed our previous article, we’re attempting to tackle the issue of getting a location list into Microsoft Excel. For instance, how would you take a location rundown of 100 contacts and bring them into Excel? Rather than having one contact record for every line, every section was three lines like the accompanying:
Preparing Your Word Data
At whatever point we convert postings, I duplicate the information I need and glue it into another record. The explanation is twofold. In the first place, on the off chance that anything happens to the report, I actually have the first. Besides, you don’t need unessential content like depicting the rundown or directions on refreshing your entrance. I will, in general, remove that data.
Make a Word Table
The explanation we selected a Word table is that the organization is like an Excel accounting page. The Word table we’ll make has one column for each contact. I should specify that albeit “table” is in both Microsoft programs, we’re not replicating the information to an Excel Table. Dominate tables are an extraordinary element that gives extra advantages.
- Copy and glue the contacts or text you need to change over to another archive.
- Highlight the content to change over.
- From Word’s Table menu, select Convert Text to Table…
- In the Number of segments: field, select the number of lines that make one record. On the off chance that you have a clear line between forms, add 1.
Characterizing number of sections
- Keep the default section for Separate content in Paragraphs.
- Click OK.
- If you don’t need the lines to show Excel, you can go to Table Design and pick No lines.
Replicating Table to Excel
- To get your information into Excel, feature the table and press Ctrl + C
- Open another worksheet in Excel.
- In cell A1, press Ctrl + V and glue your information.
Tweaking the Excel Addresses
In this model, our contact records were really uniform. Each paper had 3 lines. Notwithstanding, you may have to change the outcomes separated from adding segment headers. Dominate offers a few capacities to parse text.
For instance, you should part Column An into two fields addressing First Name and Last Name. The most straightforward route is to utilize Excel to change text over to segments. You could do a comparative extraction cycle to isolate the city.
Furthermore, you should part Column B into Street Number and Street. This model is diverse because you have various spaces. For this situation, you could parse the information utilizing Excel substrings.