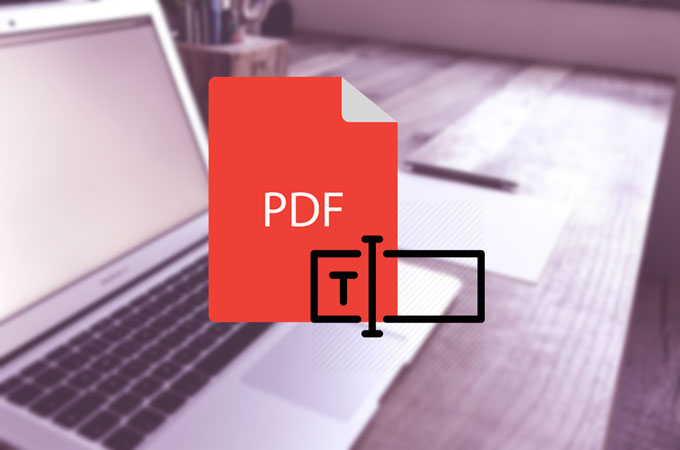Nowadays, all people save everything as PDF and share it via email. As a result, the fax seems to be out of date. The user can copy or print the content from the PDF documents but cannot edit the text. It is a non-editable format; that is why it is so secure. But Sometimes, the user requires editing the data or updating the PDF file’s content; then the question arises “How to write on a PDF File?” Many people would say that they can convert the PDF to an editable document, for example, Word, Excel, or any other editable format, and then convert them into PDF files. But it is too complicated. So today, this article will recommend you several ways to write on a PDF directly.
Table of Contents
What is PDF?
In 1992, Adobe created the Portable Document Format file, now commonly known as the PDF. PDF, or Portable Document Format, is an open file format used for exchanging electronic documents. PDF files are usually exported from another format, such as Word, PPT, Excel. The users encoded papers, forms, images, and web pages in PDF to be correctly displayed on any device, including smartphones and tablets. If you distribute your reports in PDF, you can be sure that all of your colleagues and Clients will be able to open and read them on their PCs, tablets, Macs, or Android smartphones.
How to Write on a PDF File
Of course, viewing is one thing; and editing or writing is another process. If you want to write something in an existing PDF file, indeed, you have software such as PDF Architect, iSkysoft PDF Editor, and Sejda offer solutions. But these are not your only options about how to write on a PDF file. Despite those options, there are some more options below with details for your easy understanding.
Adobe Acrobat
Adobe Acrobat is a robust PDF editor, straight from the folks who created the PDF in the first place. To edit your file, open the PDF firstly in Acrobat and click on the “Edit PDF” tool, located in the right-hand pane. Then, click on the text you wish to write to bring up Acrobat’s toolbox. If you’d instead add the new text yourself, select “Fill & Sign,” then click on the add text tool (the symbol with the upper-case “A” and lowercase “b” side-by-side). Next, click anywhere on the document you’d like to add text and type away. Furthermore, you can resize and delete text using the toolbar that appears above the letters as you type.
Microsoft Word
If you’re one of the millions of Microsoft Office users on the planet, you may already have software capable of writing in a PDF on your computer.
However, open your PDF in trusty old Microsoft Word, and the software will make a copy of the PDF in a format that Word can display. You can edit the document just as you would write in and edit a typical Word document. So this method works best to write on a PDF file. Once you’re done making your tweaks and changes, select “File” and “Save As” to save your work as a new PDF.
LibreOffice
LibreOffice offers a cost-free software solution for editing and saving PDF files as a free and open-source software suite. Just open the PDF you wish the change with LibreOffice Draw, and you’ll be well on your way.
Making changes with Draw is very similar to editing a document in word processing software like Microsoft Word. Click the text you’d like to change and peck away at your keyboard to change it. After that, You can hold the “Ctrl” button and scroll your mouse wheel up to zoom in or cut or copy text and graphic portions of the PDF by highlighting them and right-clicking. To save your changes as a PDF, go to the Draw’s File menu and choose “Export as PDF.”
PDFEscape
PDFEscape is a free and software-free option for adding text, editing, and saving PDF files. This PDF editor works online, entirely in your browser.
To get started, head on over to PDFEscape.com and click the “Free Online” button. Choose “Upload PDF to PDFEscape” then “Choose File” to pick a PDF from your computer. From the left-hand toolbar, choose “Text,” then click and drag within the PDF to make text boxes. After that, click the text box, and you can type within its bounds (use the drop-down menus at the top to change the font and text size). Additionally, you can use the same click-and-drag functionality to white out existing text or the freehand tool to notate within the PDF drawing style, among other options. Once you’ve edited the PDF to your liking, click the green “Save & Download PDF” icon to save your changes.
Converting PDF
Many PDFs can be converted into a format you can manipulate with a word processor. For example, you can convert files online using free conversion utilities such as Zamar, CometDOCs, or DocsPal. Alternatively, you can download free conversion software such as Primo, Smatsoft’s Free PDF to Word Converter, or Wondershare PDF to Word. After converting the file, you can write or make changes and then click “Save as” or “Print to PDF” for a new PDF document with the changes you want.
The Easiest Five Ways to Write on a PDF:
- Smallpdf
- EasePDF
- Google Docs
- Adobe Acrobat Pro DC
- DocFly
1. Smallpdf How to Write on a PDF File
Smallpdf has one of the most popular online PDF typewriter tools to write on PDF documents. You can write on a PDF online with mobile devices also. No installation or registration is necessary. The online PDF editor will allow you quickly to write on a PDF and fill out PDF forms. It can import files straight from your PC, Dropbox, or Google Drive to the toolbox to get started.
Step 1. Firstly, access the Smallpdf website. Click the “Edit PDF” button, which shows in the third line.
Step 2. Drag and drop your PDF document into the PDF editor to upload the PDF file you need to write on.
Step 3. Click the “Add Text” button and start writing. You can adjust the size, font, and color of your text via the top menu bar. If you want to edit more, add images, shapes, or freehand annotations are all allowed on this page.
Step 4. Finally, click “FINISH” to save the changes and click “DOWNLOAD” to download your edited PDF.
2. EasePDF
EasePDF is one of the best editors, making your PDF easier and more convenient to use. They have more than 20 tools. Writing on a PDF online is the most suitable option because it doesn’t require you to install any third-party program. All you need is an internet connection, and you’ll be able to write a PDF on your Window, Mac, Linux, iOS, or Android device. Now let’s follow the instructions below to write on a PDF online.
Step 1. Firstly, you need to navigate to EasePDF and then click the drop-down icon of the “All PDF Tools” tab. After that, click the “Edit PDF” button, then you can use the Edit PDF tool.
Step 2. Click the “Add File(s)” button to upload the PDF file you want to write on. If the PDF file you want to add from your Google Drive, Dropbox, or OneDrive, click on the corresponding icon below the “Add File(s)” button. You can also upload the file from the web by pasting the URL link.
Step 3. Use the tools in the menu bar to write your PDF according to your needs. You can write on a PDF file and edit the font format by clicking the “Add texts” button. And then you can see a blank. Double click the blank to input the texts you want to write on. Besides, there are two ways for you to edit the PDF files. First, you can create a signature by clicking the corresponding button in the toolbar. Second, upload images are also supported in this tool. When you finish it, click the “Save” button to start to work.
Step 4. When adding text is done, click the “Download” button to download the latest PDF. Likewise, you can finish your work.
3. Google Docs (How to Write on a PDF File)
Google Docs is another tool to write on a PDF file for free online. It is not only an online word reader and processor, but it can also be used as an online document converter. Google Docs includes online documents, spreadsheets, and presentations. Users can efficiently perform all the necessary operations, including compiling a list of items, sorting by column, adding comments, changing fonts, and so on. Google Docs accepts the most common file formats, including DOC, PDF, XLS, ODT, ODS, RTF, CSV, and PPT.
Step 1. At first, go to Google Docs and log in with your Google account. If you don’t have one, create your Google account first.
Step 2. Upload your file by clicking the little file icon on the lower right corner of the interface, then choose the “Upload” button to add a PDF from your local device. If the PDF is on your Google Drive, select “My Drive” to access it.
Step 3. After uploading the file, you can see a new page. Click the drop-icon of the “Open with Google Docs” tab and then click the “Google Docs” button to open the PDF file with Google Docs.
Step 4. In this step, you can directly write text on the PDF. Besides, you can highlight texts, insert images, change the text’s style, and so on by clicking the corresponding icon as you need.
Step 5. After completing the text, lastly, you need to click the “File”> “Download”> “PDF” to save it as a PDF file on your devices again.
4. Adobe Acrobat Pro DC
Adobe Acrobat Pro DC is a desktop PDF editor that can change text and images without leaving your PDF. With Adobe Acrobat Pro DC, it’s easy to write on PDF files from your desktop or any mobile device. If you want to write texts or add images in your PDF, you need a few clicks to add them.
Step 1. First, you should download Adobe Acrobat Pro DC from its website.
Step 2. After that, open the Adobe Acrobat Pro DC, click “File”> “Open” to upload the PDF file from your device.
Step 3. Click on the “Edit PDF” tool.
Step 4. Click the “Add Text” button to write on your PDF. You can write any text you want anywhere. In addition to this function, you can change the text’s size, color, and format in the left menu bar. Besides, you can use other tools to edit the file further.
Step 5. Then name your file and click the “File”> “Save” button to save your file.
5.DocFly
Apart from the above popular ways, there is one more easiest way which is also very useful to write on PDF files. It is known as DocFly. DocFly offers a full suite of free online PDF tools to convert multiple file formats and complete a wide range of editing tasks. Converted files are high-quality and easy to share. Here’s how to write on PDF files using DocFly.
Step 1. At first, drag your file onto the dropzone above, or click Upload to choose a file from your computer.
Step 2. Select your uploaded file from the list as shown & Click “Edit PDF” from Edit’s drop-down icon.
Step 3. Then you can start writing or editing within seconds.
Step 4. After completing your writing, or editing, click the “Save”>” Export”>” Download.”
Conclusion for How to Write on a PDF File
One thing is evident that PDF has become a vital document format in the office. The above is about how to write on a PDF file. The above methods include not only online methods but also offline methods. So, all of your tension about how to write on a PDF file is finished.